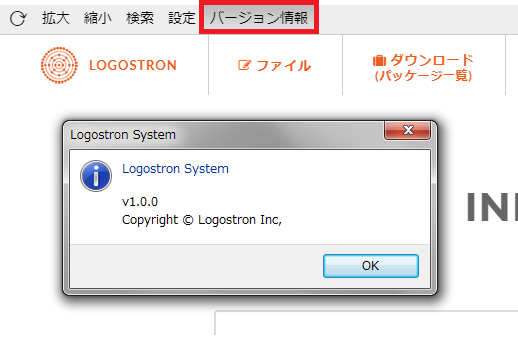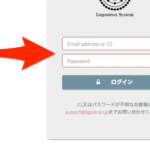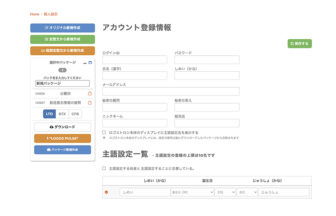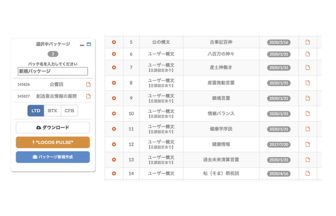1. インストール方法
2. アプリ起動方法
3. アプリのバージョンの確認方法
Windowsの場合
①アプリは以下のボタンからダウンロードください。

②アプリのセットアップファイルをダウンロードしたら、
ファイルをクリックし開きます。
以下のような表示がでた場合表示1:
パソコンに不明なアプリとして認識され、アラートが出ることがありますが、
問題ございませんので、そのまま【実行】ボタンをクリックしてください。
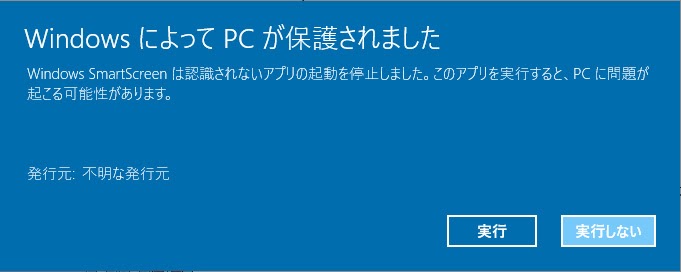
表示2:
【実行】ボタンが表示されていない場合は、詳細情報をクリックすると
【実行】ボタンが表示されるので、そちらをクリックしてください。


macOSの場合
①アプリは以下のボタンからダウンロードください。

②ダウンロードしたものをクリックしてファイルを開き、表示された下の画面で 左のLogostronSystemのアイコンを右のApplication Folderにドラッグドロップ(※)します。
※ 「ドラッグ」は、マウスの(左※)ボタンをクリックしたままマウスを移動する操作。 マウスの左側のボタンでクリックした状態を保ちながら(ボタンから指を話さずに)マウスを移動させることです。
※macの場合は、マウスボタンが1つなので、単にクリックとなる。(トラックパッドの場合も同じ)
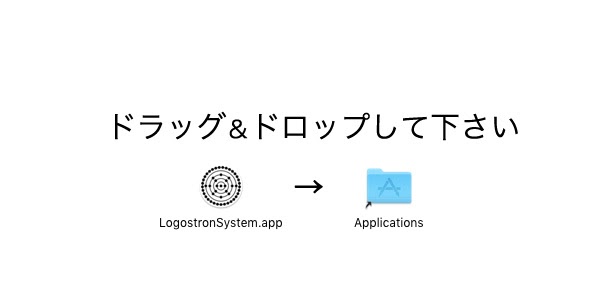
Windowsの場合
スタートメニュー(またはデスクトップ画面)の「Logostron System」アイコンをクリックし、起動します。起動後の使い方は、ブラウザでの使い方と同様となります。
>>起動後の使い方は、こちらの「2. Mシステムにログインする」からご覧ください
macOSの場合
アプリケーションフォルダ内の「Logostron System」アイコンをクリックし、起動します。起動後の使い方は、ブラウザでの使い方と同様となります。
>>起動後の使い方は、こちらの「2. Mシステムにログインする」からご覧ください
macOSで「開発元が未確認の為開けません」と表示される場合の解消方法
初回アプリ起動時に「開発元が未確認の為開けません」とダイアログウインドウが表示される場合がございます。
この場合、ダブルクリックで起動せず、control-クリック(またはマウス右ボタンがある場合は右クリック)すると「開く、ゴミ箱に入れる、情報を見る」などのウィンドウが表示されますので、ここで「開く」をクリックしてください。
すると「開発元は未確認です。開いてよろしいですか?」というダイアログウインドウに表示内容が変化しますので、ここで「開く」をクリックしてください。すると、アプリが実行されます。
一度このやり方で開くと次回以降はこの「未確認の為開けません」というダイアログウインドウ→は表示されなくなります。
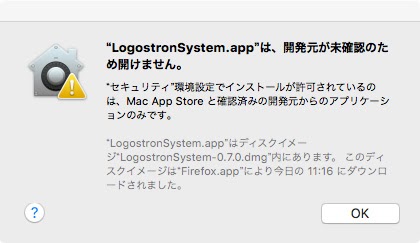
左上の「バージョン情報」をクリックしますと、
アプリのバージョンが確認できます。